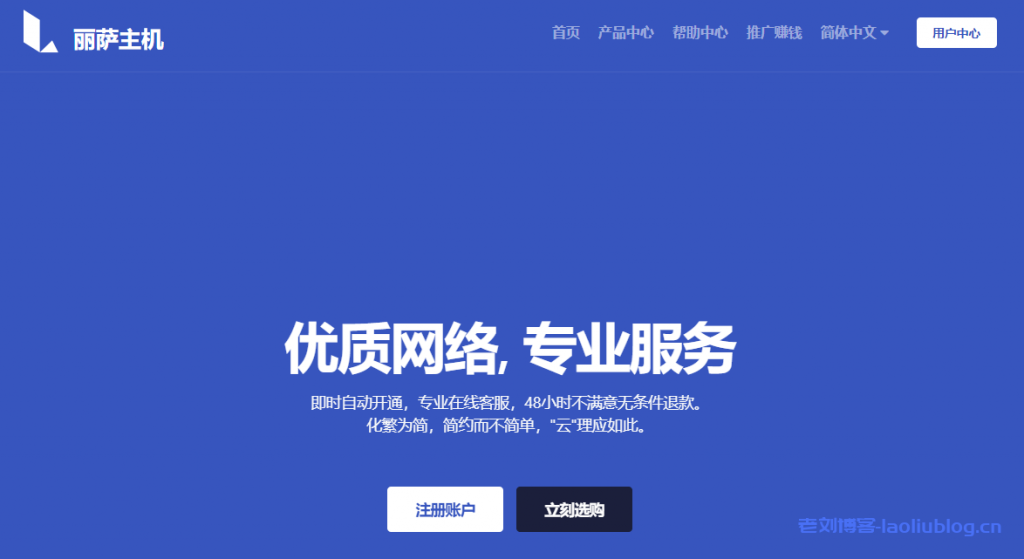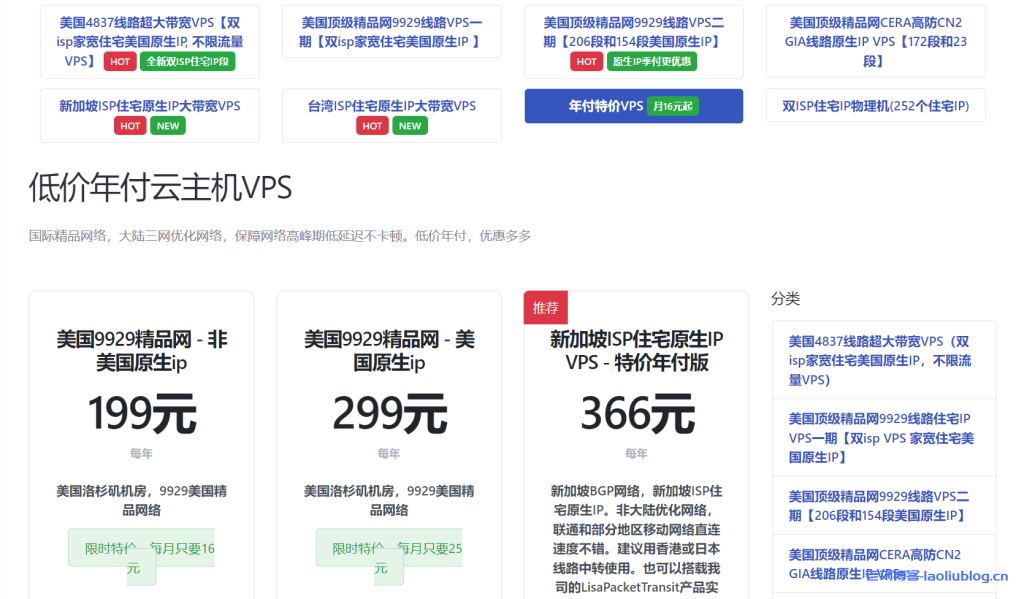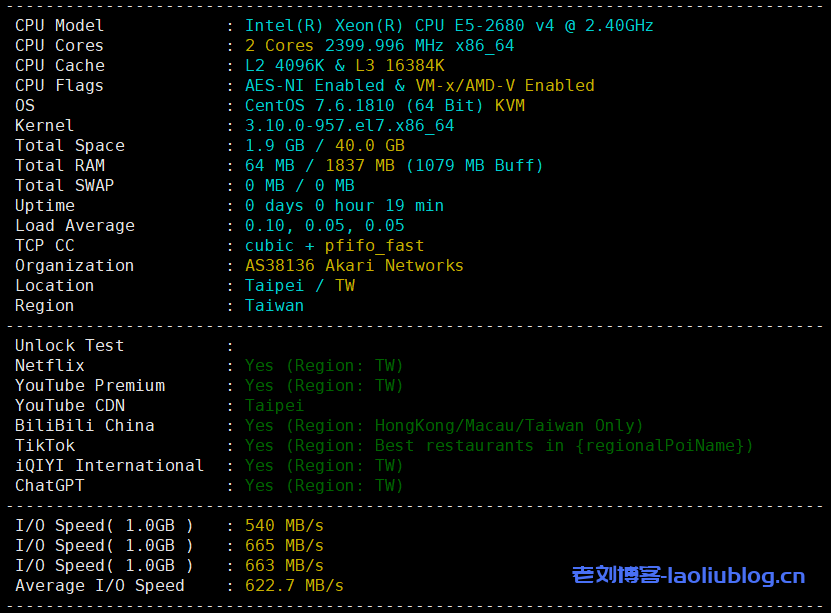老狗VPS,稳如老狗!你听说过Stripe吗?它是一个非常流行的软件工具,可以让你通过网站接受付款。Stripe以其有吸引力的设计、易于使用的界面和良好的支持而闻名。如果你正在用WordPress创建一个电子商务网站,你肯定应该考虑使用Stripe Payments来处理你的电子商务网站上的一切。接下来将详细介绍WooCommerce中设置Stripe账户教程。
无论你是销售单个产品、订阅、会员制还是其他服务,Stripe都是与WooCommerce一起使用的绝佳选择。
你可以在WooCommerce中使用哪些支付方式?
WooCommerce提供对大量不同支付方式的支持;事实上,超过80种!可用的选项包括Stripe、Amazon Pay、PayPal、Square和WooCommerce自己的支付!
可用的选项包括Stripe、Amazon Pay、PayPal、Square和WooCommerce自己的WooCommerce Payments。
你可以选择你想要的任何一种方法。你也可以选择一种以上的方法,这对于有来自不同地区的各种客户的网站来说,有时是一个不错的选择。
什么是Stripe?
Stripe是一个支付网关,允许你在你的网站上接受付款。与PayPal等一些竞争对手相比,Stripe相对较新,在2009年首次推出。(PayPal是在1998年推出的)。
Stripe有很好的声誉,特别是作为一个对开发者友好的支付平台。它非常灵活,几乎可以用于你能想到的任何方式。
Stripe与WordPress和WooCommerce兼容吗?
当然可以! Stripe既可以与WooCommerce兼容,也可以与WordPress上的其他支付系统和插件兼容。事实上,Stripe是WooCommerce用户使用的最流行的支付处理器之一。
而且,就像WordPress一样,将Stripe与WordPress设置在一起是超级简单的。这是一个完美的搭配!
创建一个Stripe账户
最后,你需要在Stripe本身创建一个账户。要做到这一点,请访问Stripe.com。填写相关信息并创建账户。
一旦你创建了Stripe账户,你就可以进行下一步的工作了!
如何在WooCommerce中设置Stripe?
现在终于到了在WordPress中用WooCommerce设置Stripe支付的时候了。这是一个简单的3步过程,应该只需要15分钟左右。
Step 1. 安装Stripe插件
首先,你要安装WooCommerce Stripe支付网关插件。
你可以在WordPress资源库中找到它,或者直接在你的网站上通过插件>安装插件来搜索它。安装该插件并激活它。
Step 2. 配置该插件
现在是配置该插件的时候了。
进入WooCommerce > Settings,点击Payments标签。
如果你向下滚动,你会看到一长串Stripe的可用选项。这些选项包括支付宝、Giropay、信用卡、直接扣款和其他。
选择你需要的任何选项。在这个例子中,我们将点击第一项,Stripe – Credit Card (Stripe)。
点击中间的按钮,启用Stripe Credit Card选项,然后点击面板右侧的Set up。
现在你会看到其他一些设置。你可以添加支付方式的名称和描述。这就是客户在购买时实际看到的内容。
Step 3. Stripe API密钥
最后,我们需要通过API连接到我们的Stripe账户。你可以手动或通过点击按钮来完成。
可发布的密钥和秘密密钥可以在您的Stripe账户页面上查看。一旦你得到它们,将代码粘贴在适当的地方
在这个页面上还有一些其他的设置,这些都是不言自明的。如果你需要帮助,只需将鼠标悬停在灰色小问号上,就可以看到该设置的作用。
当你完成后,点击底部的 “Save Changes“。
这就是了! 恭喜您,您已经连接了您的Stripe账户。现在当你进入结账页面时,你会看到Credit Card (Stripe) 显示。
干得好! 你已经成功地将Stripe连接到WooCommerce。你现在可以接受付款并将其存入你的银行账户。